Youtube videos do not get smooth even you moved your adobe temp folder to your RamDisk temp folder unfortunately. Again, using Ramdisk for this purposes are all self satisfaction. The amount of temp data of Youtube is usually below 50mb. Now, Hard disk drive reads and writes faster than this. Ram is faster too. But this particular amount of temp data doesn't show how well the RamDisk works.
But i still think that 1% of performance gain is necessary for our E521.
Because the flash video data is stored for viewing and rendering purposes, you can always go to your RamDisk to see the video again without going to ''Youtube'' again. But, you have to configure the Ramdisk first shown below.
1. There is one problem with this configuration. What we are going to do here is to synchronize the Adobe Flash Player Temp file and the Temp file in the RamDisk.
So whatever the data appears in the Temp file of Flash player, they appear to the Temp file in the RamDisk. This means that the data is written on the hard drive and the RamDisk. This sounds nonsense. However, it is still effective for some reasons I am not quite sure.
The reason why we have to synchronize the file is because there is not tool to ''move'' specific file to the location you desire in Windows. We also want that ''moved'' file to function like before so Cut and Paste(method) of folder is out of the question here.
The tool is not impremented in Windows. So you have to download the software called ''Junction''
The problem still exist. This Junction software is to synchronize one folder to the other but ONLY from NTFS formatted disk to whatever the media you are going to synchronize with.
Because of this problem we have to use both hard disk and the Ramdisk to succesfully achieve the method i am going to tell you.
2. Download that Junction Software from Microsoft and decompress.
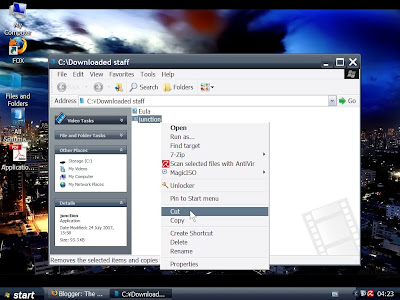
3. If you have downloaded the Junction Software to the different location other than ''Desktop'' Right click the ''junction'' and select Cut. Paste it to your Desktop.

4. Go to Command as shown above by clicking ''Start''
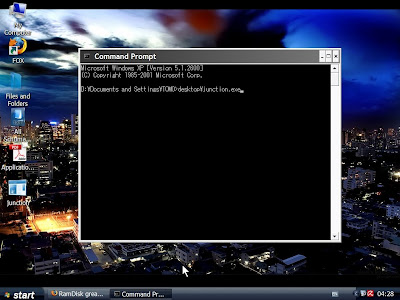
5. Please take TOMO as my name here. That name should be your computer name or simply your user name. I have my OS in drive (D:) so that's why it starts from
As soon as the command Prompt comes up, type the following.
desktop\junction.exe
This indicates the place where you have placed your ''junction'' software. I told you to cut and paste it to the desktop so it should be the same.
If you press enter here, it will tell you how to configure the software but it is rather complicated.
By the way, when you type something on windows command prompt, the space doesn't count here. What's important is the syntax and the symbols you use such as : '' .... < > etc.

6. Go to Folder Option at Control Panel and under View Tab, tick on view hidden folder as shown above. Click ok and ''X'' to close.
7. Double click on My Computer, double click the main hard drive where you store your main OS and go all the way up to the location I specify as shown below.
D:\Documents and Settings\TOMO\Application Data\Macromedia\Flash Player
Again, that ''TOMO'' should be your User Name.
For Vista users, the Macromedia files are also stored in Application Data. Make sure you ''view'' the hidden folder as well.
8. Erase or Delete all the file there.
9. Replace the D: and TOMO with your main hard drive and your user name. Highlight the path and Rightclick to Copy. Otherwise, you will have to type all the path on the command prompt. This is to save time.
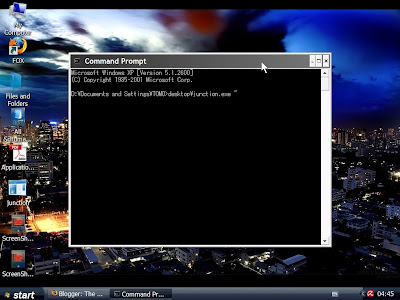
10. go back to Command prompt and type SPACE and " symbol. You can get this symbol by holding shift button and tap the number 2 on your keyboard assuming you have the english layout keyboard.

11. Right Click to Paste it here. After that, add another " symbol and tap SPACE and write the location of your TEMP file in Ramdisk Drive (R:)
so it is :
desktop\juntion.exe "D:\Documents and Settings\TOMO\Application Data\Macromedia\Flash Player" R:\TEMP
Again, that D: should be replaced with your main hard drive letter and TOMO to your username.
R: is the Ramdisk Drive of mine.
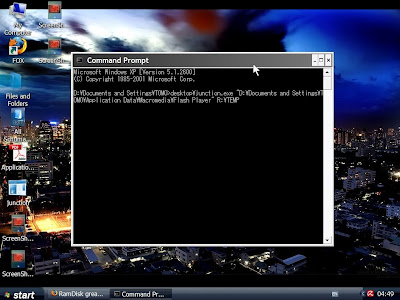
12. Tap ENTER to confirm the operation. Close the Command Prompt.
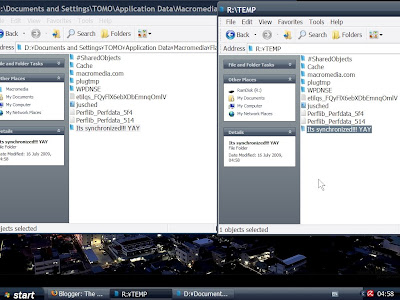
13. Open up the location of that Flash player and your Ramdisk Temp folder. Now it is completely synchronized. If you make a New file in Ramdisk for example, the same one will appear automatically on the Flash player folder as well and vice versa.
You may now safely delete that ''junction'' from your desktop if that annoys you.
If you are intending to stop this junction business, please tell me. I will add '' how to uninstall junction'' in my article.
Additionally, once you have installed the RamDisk, it will keep the temp folder in there forever until you change your ''Temp Directory''. This applies to the above mentioned flash player folder in the Ramdisk too.
You can uninstall Ramdisk but you have to change all the temp directory to where it was. Otherwise, if the Drive: R (your current RamDisk drive letter) happen to be your USB media (that you have inserted after the uninstallation of RamDisk) all the temp file will go in there!!!
One last thing to add: Sometimes, when you have cleaned your hard drive, Defrag, cleaned the Registry entries, the Ramdisk uninstall itself without any notice. When that happens, the ramdisk stops working leavning the drive letter behind and windows still thinks that is the fixed drive.
You can always check to see if it is installed by double clicking the Ramdisk application.
If it is uninstalled then all the buttons are grey just like the first time when you start to install the ramdisk.
If you have any questions regarding this configurations, please don't hesitate to contact me. Thank you.

No comments:
Post a Comment